Microsoft Authenticator-App: Funktion, Anleitung und Sicherheitsaspekte
Die Microsoft Authenticator-App schützt Ihre Online-Konten vor Fremdzugriffen. Welche Vorteile die Applikation bietet, wie sie eingerichtet wird und worauf bei der Nutzung zu achten ist, erfahren Sie im Beitrag.
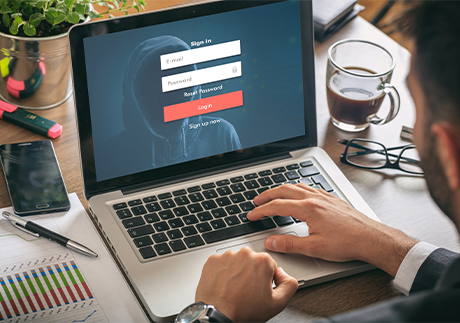
Mit der kostenlosen Microsoft Authenticator-App können Userinnen und User ihre Microsoft-Konten, damit verknüpfte Anwendungen sowie Online-Konten anderer Anbieter via Zwei-Faktor-Authentifizierung effektiv absichern. Bei einer Anmeldung muss lediglich die App am mobilen Endgerät geöffnet werden, damit ein zeitlich limitierter Einmalcode zur Eingabe auf einer Website angezeigt wird.
Die Authenticator-App ermöglicht auch eine vereinfachte zweistufige Anmeldung bei Ihrem Microsoft-Konto, ohne dass dabei ein Passwort verwendet werden muss: Nachdem Anwenderinnen und Anwender ihren Benutzernamen beziehungsweise ihre E-Mail-Adresse eingegeben haben, müssen sie nur eine Benachrichtigung in der App bestätigen, um sich zu authentifizieren. Zusätzlich überprüft die App per Fingerabdruck-Sensor, Gesichtserkennung (Face ID) oder PIN die Identität der Kontoinhaberin beziehungsweise des Kontoinhabers. Die Eingabe eines Passwortes oder Einmalcodes entfallen beim Anmeldeprozess für das Microsoft-Kundenkonto.
Tipp
Eine weit verbreitete Option zur Absicherung Ihres Online-Kontos ist der Google Authenticator. Wie dieser funktioniert und wie Sie ihn einrichten können, erfahren Sie im Beitrag „Authenticator: Mehr Sicherheit für Ihr Google-Konto“.
Microsoft Authenticator-App einrichten
Nachfolgend finden Sie eine Anleitung zur Installation und Nutzung der Authenticator-App von Microsoft:
Schritt 1: Installieren Sie die Microsoft Authenticator-App auf Ihrem Smartphone. Laden Sie dazu die App aus dem Google Play Store (Android) beziehungsweise App Store (iOS) herunter.
Schritt 2: Melden Sie sich am Desktop-PC bei Ihrem Microsoft-Konto an. Unter dem Menüpunkt „Sicherheit“ gelangen Sie zu Ihrem „Sicherheitsdashboard“. Klicken Sie auf die Schaltfläche „Erweiterte Sicherheitsoptionen“ und dann auf „Neue Möglichkeit zur Anmeldung oder Verifizierung hinzufügen“. Nun werden Ihnen verschiedene Optionen zur Zwei-Faktor-Authentifizierung angezeigt: Wählen Sie „App verwenden“ aus. Sie werden nun aufgefordert, die Authenticator-App herunterzuladen. Folgen Sie den Anweisungen und klicken Sie dann auf „Weiter“, um einen QR-Code angezeigt zu bekommen.
Schritt 3: Öffnen Sie nun die Authenticator-App und fügen Sie über das „+“-Symbol ein neues Konto hinzu. Wählen Sie den Kontotyp aus und dann die Funktion „QR-Code scannen“. Die App öffnet automatisch ein Kamerafenster, mit dem Sie den am Computerbildschirm angezeigten QR-Code scannen.
Schritt 4: Um die Einrichtung abzuschließen, wählen Sie auf dem PC „Fertigstellen“.
Hinweis
Mehrstufige Sicherheitsanmeldungen für Online-Konten liegen im Trend. Auf welche Methoden Userinnen und User dabei zurückgreifen können, lesen Sie im Beitrag „Mehrfaktor-Authentifizierung: Überblick über die verschiedenen Technologien“.
Microsoft Authenticator-App für andere Konten verwenden
Sie können die Authenticator-App von Microsoft auch für Zwei-Faktor-Anmeldungen bei zahlreichen anderen Online-Diensten und Webshops verwenden, sofern diese das OTP-Verfahren (One-Time Password; Einmalkennwort) unterstützen. Melden Sie sich dazu bei Ihrem Kundenkonto an und aktivieren Sie in den Sicherheitseinstellungen des jeweiligen Anbieters die Mehrfaktor-Authentifizierung via Authenticator-App. Für die Einrichtung der zweiten Sicherheitsstufe folgen Sie den Anweisungen.
In der Regel müssen Userinnen und User einen QR-Code scannen. Die Smartphone-App zeigt anschließend in regelmäßigen Zeitintervallen einen neuen Einmalcode an. Dieser wird für den letzten Schritt der Authentifizierung benötigt und muss in das dafür vorgesehene Fenster auf der Internetseite eingegeben werden.
Hinweis
Zahlreiche Online-Plattformen erlauben vereinfachte Social-Login-Anmeldungen über Drittanbieter. Wie das Verfahren funktioniert, lesen Sie in den Beiträgen „Bring Your Own Identity: Online-Anmeldung via Drittanbieter“ sowie „Social Login: Wie sicher sind Daten beim Login mit dem Social-Media-Account?“.
Authenticator-App auf neue Smartphones übertragen
Bevor Sie sich von Ihrem alten Mobilgerät trennen, sollten Sie Folgendes beachten:
Aktivieren Sie in den Einstellungen der Authenticator-App im Bereich „Sicherung“ (Android) beziehungsweise „Sichern“ (iPhone) die Funktion „Cloud-Sicherung“ respektive „iCloud Backup“. Dadurch werden Ihre Konten und Anmeldedaten über das verwendete Microsoft-Konto gesichert. Während die Sicherung bei Android-Geräten über die Cloud des Microsoft-Kontos erfolgt, werden die Kontoinformationen bei iPhones über das iCloud-Konto gespeichert.
Das Backup sorgt dafür, dass die Authenticator-App auch auf dem neuen Smartphone reibungslos funktioniert und die Zwei-Faktor-Authentifizierung für bestehende Online-Konten weiterhin problemlos durchgeführt werden kann. Nach der Sicherung können Sie das alte Gerät von Ihrem Microsoft-Konto abmelden.
Nachdem Sie die Authenticator-App auf dem neuen Gerät installiert haben, starten Sie die App und wählen im Startmenü die Funktion „Wiederherstellung starten“. Melden Sie sich bei Ihrem Microsoft-Konto an, damit die Datensicherung aus der Cloud auf Ihr neues Gerät übertragen wird.
Mehrfaktor-Authentifizierung durch Authenticator: Sicherheitsaspekte
Die Multifaktor-Authentifizierung ist eine effektive Maßnahme zum Schutz von digitalen Identitäten und Online-Konten. Werden unzureichend gesicherte Online-Konten gehackt, können Cyberkriminelle an sensible Daten gelangen (Identitätsdiebstahl) und beispielsweise im Namen ihrer Opfer kostenpflichtige Bestellungen bei Online-Händlern aufgeben.
Schwache Passwörter und der unvorsichtige Umgang mit Anmeldedaten sind häufige Ursachen für kompromittierte Kundenkonten. Darüber hinaus können auch bestimmte Trojaner eingegebene oder im Browser gespeicherte Login-Daten auslesen. Ist hingegen eine zweistufige Anmeldung via Authenticator aktiviert, bleiben Userinnen und User geschützt, auch wenn Passwörter geknackt beziehungsweise gestohlen wurden.
Tipp
Der Einsatz von USB-Sicherheitsschlüssel in Kombination mit Passwort-Eingaben gilt als besonders sichere Methode zum Schutz von Online-Zugängen. Erfahren Sie mehr im Beitrag „Sicherheitsschlüssel für die Multifaktor-Authentifizierung: Hardware-Token im Überblick“.
Für den Inhalt verantwortlich: A-SIT Zentrum für sichere Informationstechnologie – Austria